We're proud to be recognized as a Leader in the 2024 Gartner®️ Magic Quadrant™️ for Collaborative Work ManagementGet the report

POPLIN - Project Operations Online + Asana
With POPLIN you can connect your ERP-System with asana and book activities on existing asana-tasks.
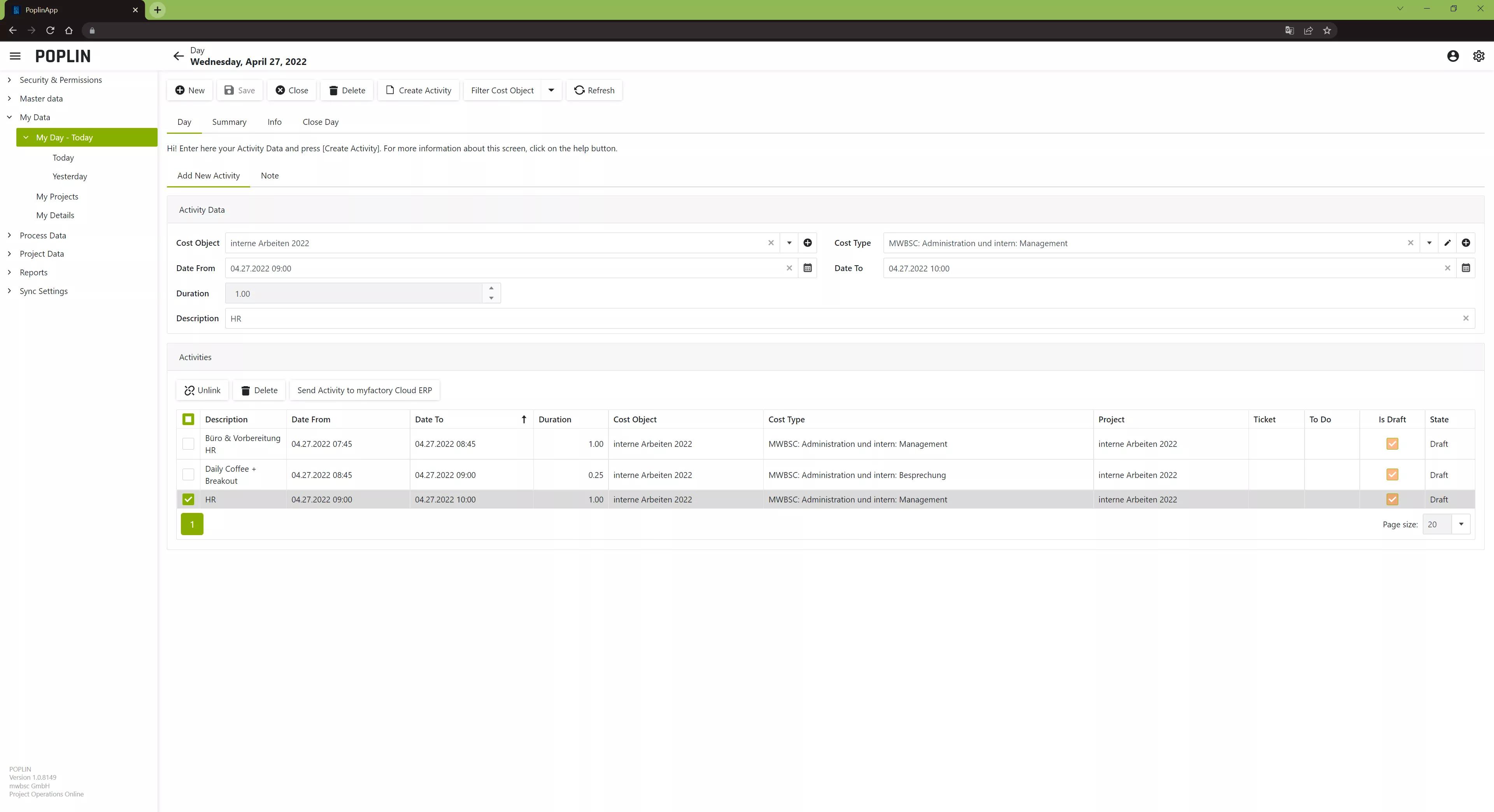
App Benefits
Mit Project Operations Online verbinden Sie Ihre Aufgaben mit einem ERP-System wie Haufe X360 oder myfactory Cloud ERP und können dann dort auch gleich noch ihre Zeiten auf die Aufgaben erfassen und später im ERP-System abrechnen.
With Project Operations Online, you connect your tasks to an ERP system such as Haufe X360 or myfactory Cloud ERP and can then also record your times on the tasks there and invoice them later in the ERP system.
App Setup Instructions
Instructions
Logging into your POPLIN-account. As an existing POPLIN-customer, log into your POPLIN-account by entering your User Name and Password. If you are not an existing POPLIN-customer yet, please fill in this form and we will get in contact with you in order to choose the best POPLIN-plan for you.
- Once you are logged in you will be automatically re-directed you “My Projects”. “My Projects” provide you a short overview of all the projects that are linked to POPLIN
- Adding Asana to your POPLIN-account: In the header you see an “Asana”-button. Click onto the arrow and select “Connect to Asana” in the dropdown-menu
- POPLIN will then check your Asana registration and re-direct you to your workspace in POPLIN
- From the Asana-button, choose “Load project from Asana” from the dropdown-menu
- Paste the link of the Asana-project you would like to connect into the following popup and confirm by clicking on “OK”
- Your task of the Asana-project in question are then synced to POPLIN and you are ready to start!
Tracking your activities with POPLIN
- In order to track your time entries, please choose “My Day – Today” in the left sidebar. You can then add a new activity in the main menu. Simply click on the dropdown menu in “Cost Object” and choose the corresponding object. The objects are your synced tasks from Asana
- Then, choose the “Cost Type” and enter the Date and Time you have been working on the object in “Date From” as well as in “Date To”. You can also enter an additional description of your work in the “Description”-field. Confirm your entry by clicking on “Create Activity” in the header
- By clicking “Refresh” in the header, your activity will be listed including its duration
If you want to send the entry to your ERP-system, mark the checkbox on the left side of your data entry. You can then send the activity to your corresponding ERP-system and later on invoice your activities to your customer.
Support URL
App Support Email
App's privacy policy
https://poplin.biz/privacypolicy
This app integration is built by a third-party developer. Asana does not warrant, endorse, guarantee, or assume responsibility for this integration. Contact the app developer for details and support.