
POPLIN - Project Operations Online + Asana
Com o POPLIN, você pode conectar o seu sistema ERP à Asana e agendar atividades em tarefas Asana existentes.
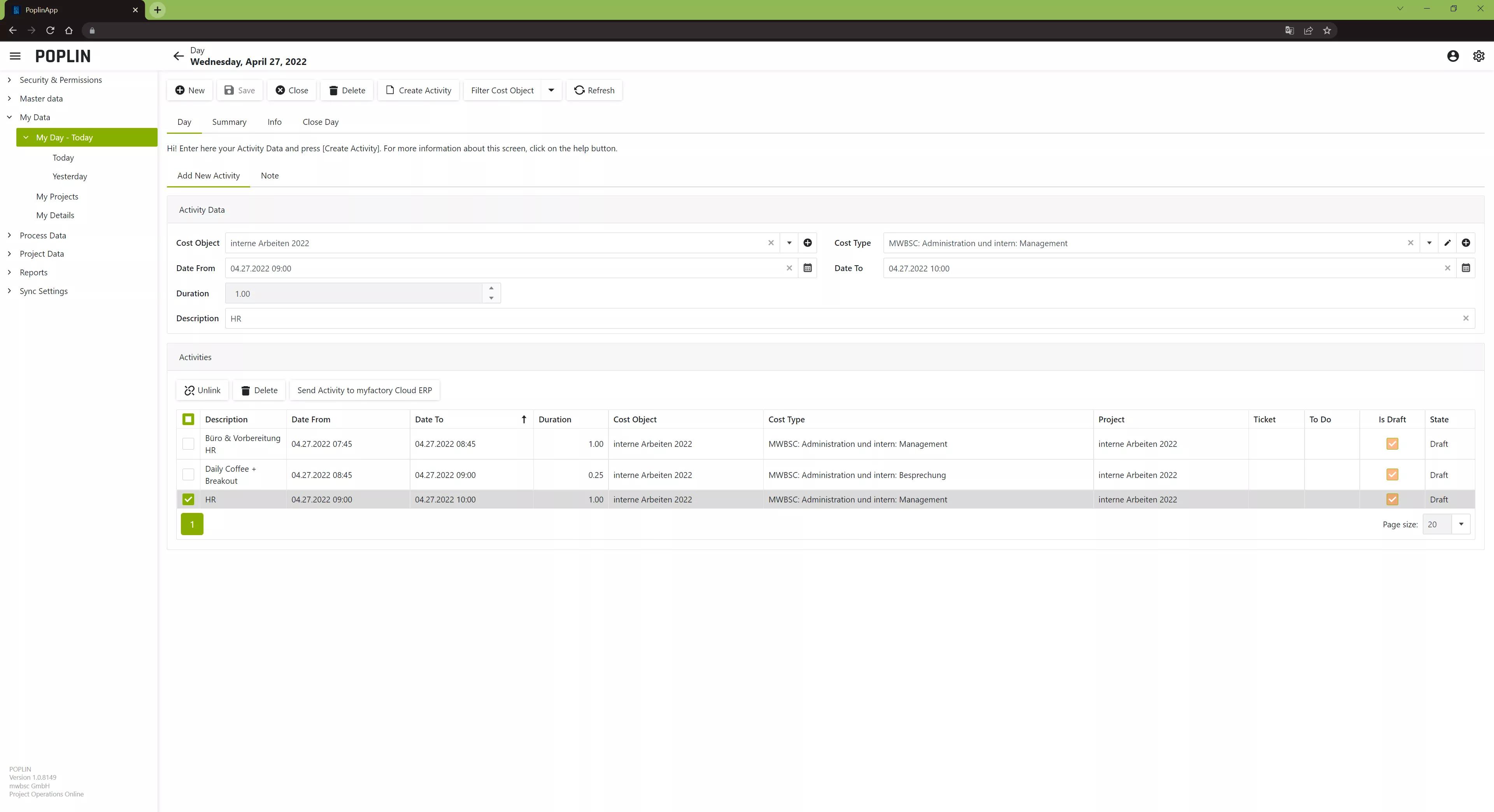
Benefícios do aplicativo
Mit Project Operations Online verbinden Sie Ihre Aufgaben mit einem ERP-System wie Haufe X360 oder myfactory Cloud ERP und können dann dort auch gleich noch ihre Zeiten auf die Aufgaben erfassen und später im ERP-System abrechnen.
Com o Project Operations Online, você conecta suas tarefas a um sistema de planejamento de recursos empresariais (ERP), como o Haufe X360 ou myfactory Cloud-ERP. Desse modo, é possível registrar o seu tempo gasto nas tarefas e depois faturá-las no sistema ERP.
Instruções para configuração do aplicativo
Instruções
Acesse a sua conta POPLIN. Se você já é um cliente POPLIN, inicie a sessão na sua conta POPLIN inserindo o seu nome de usuário e senha. Se você ainda não é um cliente POPLIN, entre em contato com a equipe de suporte para escolhermos o plano POPLIN ideal para você.
- Depois de iniciar a sessão, você será redirecionado automaticamente à página “My Projects” (Meus projetos), que mostra um breve resumo de todos os projetos vinculados ao POPLIN.
- Adicione a Asana à sua conta POPLIN: no cabeçalho, você verá o botão “Asana”. Clique na seta e selecione “Connect to Asana” (Conectar à Asana) no menu suspenso.
- Em seguida, POPLIN verificará o seu registro na Asana e redirecionará você ao seu espaço de trabalho no POPLIN.
- No menu suspenso do botão “Asana”, selecione “Load project from Asana” (Carregar projeto da Asana).
- Na janela pop-up exibida, cole o link do projeto Asana que você gostaria de conectar e clique em “OK” para confirmar.
- Feito isso, as tarefas do projeto Asana conectado serão sincronizadas com o POPLIN, e estará tudo pronto para começar!
Monitorar as suas atividades com o POPLIN
- Para monitorar as suas entradas de tempo, selecione “My Day – Today” (Meu dia – Hoje) na barra lateral esquerda. Em seguida, é possível adicionar uma nova atividade no menu principal. Basta clicar em “Cost Object” (Objeto de custo) no menu suspenso e selecionar o objeto correspondente. Os objetos são as suas tarefas sincronizadas da Asana.
- Depois, clique em “Cost Type” (Tipo de custo) e insira a data e hora em que você trabalhou no objeto nos campos “Date From” (Data inicial) e “Date To” (Data final). Também é possível inserir uma descrição adicional do seu trabalho no campo “Description” (Descrição). Por fim, clique em “Create Activity” (Criar atividade) no cabeçalho para confirmar a entrada.
- Ao clicar em “Refresh” (Atualizar) no cabeçalho, a atividade estará listada com a sua duração.
Caso queira enviar a entrada para o seu sistema ERP, marque a caixa de seleção à esquerda da sua entrada de dados. Depois, você pode enviar a atividade para o respectivo sistema ERP e, posteriormente, faturar as suas atividades para o cliente.
URL do suporte
E-mail do suporte ao aplicativo
Política de privacidade do aplicativo
https://poplin.biz/privacypolicy
Esta integração de aplicativo foi criada por um desenvolvedor externo. A Asana não garante, corrobora ou assume responsabilidade alguma pela integração. Entre em contato com o desenvolvedor do aplicativo para saber mais detalhes e obter suporte.